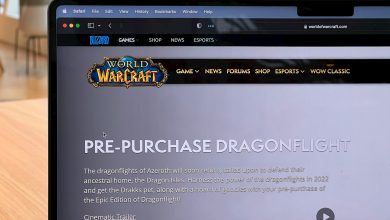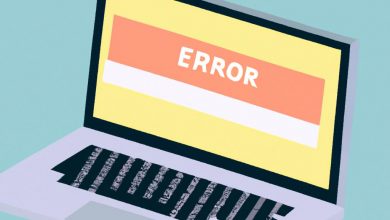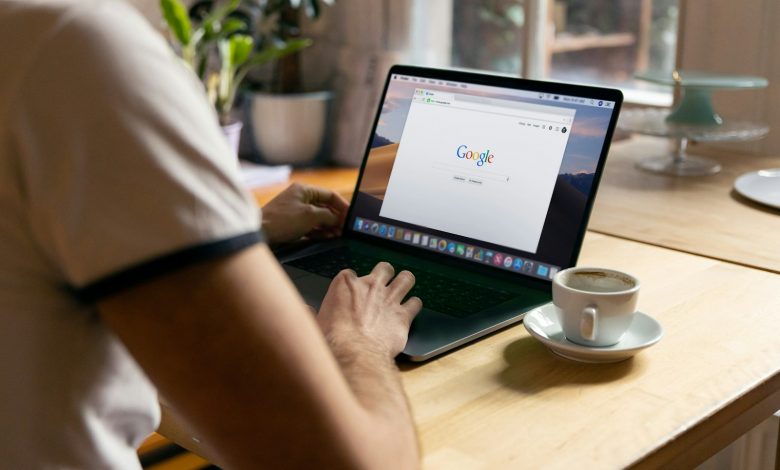
Table of Contents
Introduction to the “docs.google.com Refused to Connect” Error
The "docs.google.com refused to connect" error is a common issue encountered by users of Google Docs, a popular online document creation, and collaboration tool. This error message typically appears when trying to use certain features within Google Docs, such as installing or accessing add-ons. The error prevents users from connecting to the desired services, causing inconvenience and hindering productivity. Google Docs, being akin in popularity and functionality to Microsoft Word, has become essential for many users worldwide for creating, sharing, editing, and collaborating on documents. Therefore, encountering such connectivity issues can be particularly frustrating.
Common Causes Behind the Connectivity Issue
Several factors can lead to the occurrence of the "docs.google.com refused to connect" error. Understanding these causes can help in troubleshooting and resolving the issue more efficiently. Here are the most common reasons behind this connectivity problem:
- Multiple Google Accounts: One of the primary causes is being logged into several Google accounts simultaneously in the same web browser. This can confuse the system, leading to connection problems.
- Add-on Installation Attempts: Attempting to install add-ons in Google Docs can trigger this issue. Users may face difficulties when trying to access the add-on library or when navigating to a specific add-on's page for installation.
Both these scenarios are typical use cases where Google Docs' functionality is extended beyond basic document editing and collaboration. Add-ons enhance the user experience by providing additional features and integrations. However, they also introduce complexity that can occasionally result in connectivity errors such as the one discussed. Identifying the underlying cause is the first step towards applying a suitable fix to restore access to Google Docs' full range of capabilities.
Step-by-Step Solutions to Overcome Connectivity Errors
When faced with the "docs.google.com refused to connect" error, there are several approaches you can take to resolve the issue. These solutions range from simple browser fixes to more complex troubleshooting methods. Below, we detail step-by-step solutions that address common causes of this connectivity error, ensuring you can return to productive work on Google Docs without further interruptions.
Method 1: Clearing Browser Cache and Cookies for Better Performance
Accumulated cache and cookies can sometimes interfere with Google Docs' functionality, leading to connectivity errors. To resolve this, you can clear your browser's cache and cookies. Here's how:
- Open Google Chrome and click the three dots at the top-right corner.
- Select More Tools and click on Clear browsing data.
- Choose the Advanced tab and select All Time as the time range.
- Ensure that you check the options for browsing history, download history, cookies, and cached images and files.
- Click on Clear data to apply these changes.
After completing these steps, attempt to connect to Google Docs again to see if the issue has been resolved.
Method 2: Enabling Incognito Mode to Avoid Conflict
Using incognito mode can be a quick way to determine if the issue is related to your browser's stored data or conflicts with multiple account sign-ins. Incognito mode doesn't use existing cookies, and extensions are generally disabled by default. Here's how to use it:
- Open Google Chrome and click the three dots at the top-right corner to open a new menu.
- Select New Incognito Window from the dropdown menu. Alternatively, you can use the keyboard shortcut Control+Shift+N.
- Go to Google Docs and sign in if necessary.
Check if you can connect to Google Docs without encountering the error.
Method 3: Creating a New Browser Profile for a Fresh Start
This method was not explicitly detailed in the provided references. Hence, specific step-by-step instructions for creating a new browser profile are not available within the context of this guide. However, this approach involves creating a new user profile in your browser to start fresh, possibly navigating around the error.
Method 4: Signing Out of Multiple Google Accounts
Being signed in to multiple Google accounts can cause confusion and lead to connectivity errors. Consider signing out of all accounts and then signing back into just the one you need for Google Docs. Remember that this method was not described in the provided references, but it's a common troubleshooting step.
Method 5: Keeping Your Browser Up-to-Date
Running an outdated version of your browser can lead to compatibility issues with Google Docs. To fix potential connectivity errors, make sure your browser is updated:
- Launch Google Chrome on your computer.
- Click the three dots at the top right to access the menu.
- Navigate to Help > About Google Chrome.
- If an update is available, click on Update Google Chrome.
- Click Relaunch to complete the update process.
This ensures your browser is up-to-date with the latest security patches and features, potentially resolving the connectivity error.
Method 6: Disabling Add-ons and Extensions
Sometimes, add-ons and extensions can interfere with the functionality of Google Docs. Although not covered in the initial references, disabling problematic extensions or running Google Chrome without them can help identify if this is the cause of the error.
Method 7: Switching to a Different Browser
If the above methods do not resolve the issue, it might be specific to the browser you're using. Trying a different browser can help you circumvent the problem:
- Download and install another web browser if you don't already have one.
- Open Google Docs in the new browser and sign in to your Google account.
- Check if the error persists.
Switching browsers can help determine if the issue is browser-specific and allow you to continue your work on Google Docs uninterrupted.
Troubleshooting Advanced Issues
When simple solutions do not resolve the "docs.google.com refused to connect" error, it may be time to delve into more advanced troubleshooting methods. These involve adjusting system settings or seeking further support. Here are some additional steps you can take to address and potentially solve the connectivity issue with Google Docs.
Adjust Firewall Settings to Allow docs.google.com
Occasionally, the problem may stem from your system's firewall settings blocking the connection to Google Docs. In such cases, adjusting the firewall settings to allow docs.google.com can be a critical step towards resolving the issue. Here's how to adjust your Windows firewall settings:
- Press the Start menu button and select Settings.
- Navigate to Privacy & Security > Windows Security.
- Click on Firewall & network protection.
- Choose Allow an app through Firewall.
- Click on Change settings to modify your firewall permissions.
- Scroll through the list of applications until you find your browser, and ensure it has both public and private network permissions. If not, add it accordingly.
- Click OK to save your changes and try accessing Google Docs once again.
By ensuring your browser has the necessary permissions through your firewall, you can eliminate this as a potential cause of the connectivity issue.
Consulting Google Support for Unresolved Issues
If you have gone through all the aforementioned steps and the "docs.google.com refused to connect" error persists, it might be time to contact Google support for further assistance. Reaching out to Google support can provide additional insight into the issue, especially if it stems from account-specific problems or larger technical glitches on Google's side. Keep in mind:
- Google support can offer specialized assistance but response times can vary.
- Be prepared to provide detailed information about the issue, including steps already taken to resolve it.
- Consider exploring Google's help forums for similar issues faced by other users.
Contacting Google support is a valuable option when all other troubleshooting methods fail. Their insight might just be what you need to finally reconnect to Google Docs and get back to your productivity workflows.