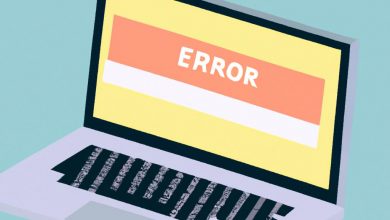Understanding the 'Thread Stuck in Device Driver' Error
The 'Thread Stuck in Device Driver' error is a troublesome issue that primarily signifies a major problem with your computer's operating system, specifically related to driver software. This error falls into the category of Blue Screen of Death (BSOD) errors, known for causing the system to crash and display a blue screen as an immediate reaction to prevent damage. It happens when a Driver file finds itself in a continuous loop, waiting indefinitely for the hardware to enter an idle state, which in turn, doesn’t happen due to various reasons.
This endless waiting scenario is typically triggered by corrupt or malfunctioning drivers, making it quite a fixable issue if addressed properly. Despite the fact that it might seem daunting at first—given that a blue screen error indicates a significant error within the system—the solutions are usually related to driver management and system troubleshooting.
Understanding the root cause of this error is essential for its resolution. At its core, the error is not caused by hardware issues but rather software ones, signaling that the drivers—the software components that enable communication between your computer's operating system and its hardware—are at fault. Whether it's outdated drivers, corrupt files, or incompatible versions, the key to resolving this error lies in addressing these driver-related issues.
Method 1: Update Your Windows 10 Operating System
Keeping your Windows 10 operating system up-to-date is a crucial step in resolving the 'Thread Stuck in Device Driver' error, along with mitigating other potential BSOD errors. Microsoft frequently releases updates that not only bring new features but, more importantly, carry bug fixes, security patches, and driver enhancements essential for the stability and security of your system. These updates can prove instrumental in resolving conflicts between the operating system and device drivers, potentially ironing out the errors that cause BSODs.
Steps to Update Windows 10
- Step 1: Initiate the update process by pressing the Windows key + I simultaneously to open the 'Settings' window, then navigate to the 'Update & Security' option.
- Step 2: In the 'Update & Security' settings, the 'Windows Update' tab should open by default. Here, click on the 'Check for updates' button on the right panel. Your system will then scan for any available updates.
- Step 3: If there are updates available, they will be shown, and you can proceed to click 'Download' to start the downloading process.
- Step 4: After the download, the system might present an 'Install now' option. Click on it, and the system will begin installing the updates. Depending on the updates' size and number, this process can take some time.
Once the installation is completed, a restart might be necessary for the updates to take full effect. Restart your PC, and upon reboot, check if the 'Thread Stuck in Device Driver' error persists. Updating Windows not only aims at fixing driver-related issues but also enhances the overall performance and security of your system, making it an essential maintenance task.
Method 2: Upgrade or Reinstall Device Drivers
When encountering the 'Thread Stuck in Device Driver' error, a critical troubleshooting step is to address potential issues with your device drivers. These software components serve as a link between your system's hardware and its operating system, allowing the two to communicate and function together seamlessly. Given their importance, outdated, corrupt, or improperly installed drivers can often be the root cause of various system errors, including BSODs. Therefore, ensuring that your drivers are up-to-date or reinstalling them can be an effective method of resolving the error.
Upgrading Device Drivers
Upgrading your device drivers to the latest version is the first step in troubleshooting driver-related issues. Manufacturers frequently release updates to their drivers, which include improvements, bug fixes, and enhancements that can significantly impact the performance and stability of your system. By ensuring that you're running the latest drivers, you can avoid compatibility issues and bugs that could lead to system errors.
- Navigate to the 'Device Manager' within Windows. This can be done by right-clicking the Start button and selecting 'Device Manager', or by searching for it in the start menu.
- Once in the Device Manager, locate the hardware component you wish to update the driver for. This could be under 'Display adapters' for graphics cards or 'Sound, video and game controllers' for audio devices.
- Right-click the device and select 'Update driver'. Windows will then give you the option to search automatically for updated driver software. Choosing this option allows Windows to search online and your computer for the latest driver software and install it.
If Windows is unable to find a newer version, you may also visit the manufacturer's website to download and install the latest drivers manually. Always ensure you're downloading drivers that match your device model and your operating system version (32-bit or 64-bit).
Reinstalling Device Drivers
In some cases, simply updating drivers may not resolve the issue, especially if the driver file has become corrupt. In such instances, reinstalling the driver from scratch can be beneficial. This process involves removing the current driver installation and installing a fresh, up-to-date version.
- To uninstall a driver, open 'Device Manager', right-click the device whose driver you wish to remove, and select 'Uninstall device'. Follow the on-screen instructions to remove the driver.
- After uninstalling the driver, reboot your system. Windows will attempt to reinstall the driver automatically upon startup. Alternatively, you can download and install the latest version of the driver manually from the manufacturer's website.
Reinstalling device drivers can help resolve any conflicts or corrupt files that may have been causing the 'Thread Stuck in Device Driver' error. It's a crucial step in ensuring that your system's hardware components and operating system can communicate effectively, without errors hampering their interaction.
Method 3: Uninstall Recently Installed Software
One common culprit behind the 'Thread Stuck in Device Driver' error can be recently installed software. New programs, especially those that require extensive access to system resources or interact with hardware components, can sometimes conflict with the operating system or existing software, leading to BSOD errors. Identifying and removing such problematic software can be an effective troubleshooting step.
Identifying Potential Culprits
If the error started occurring soon after installing a new application or program, that software should be your first suspect. Recalling the installation timeframe and comparing it with the onset of the error can help in pinpointing the problematic software. Creating a list of all software installed around the time the error first appeared can be a useful approach.
Steps to Uninstall Recently Installed Software
- Step 1: Press Windows Key + R to open the Run command dialog box.
- Step 2: Type ‘appwiz.cpl’ in the text box and hit Enter or click OK. This action opens the "Programs and Features" window, listing all currently installed programs.
- Step 3: From the list, identify the application(s) you installed around the time the error first occurred. It can be helpful to sort the list by the installation date to easily find recent additions.
- Step 4: Select the problematic application and click on ‘Uninstall’ at the top of the list. Follow the on-screen instructions to complete the removal process.
After uninstalling the suspected software, it's essential to restart your computer. This ensures that any residual files are properly cleared, and any system changes made by the uninstallation process take effect. Once your system reboots, verify if the 'Thread Stuck in Device Driver' error persists. If it does, consider removing other recently installed software following the same steps, or proceed with other troubleshooting methods as the issue might stem from a different source.
Method 4: Utilize Windows System File Checker (SFC)
The Windows System File Checker (SFC) is a powerful built-in utility that allows you to scan for and restore corruptions in Windows system files. This tool can be particularly useful when dealing with the 'Thread Stuck in Device Driver' error, as corrupt or faulty system files might interfere with the system processes, including those related to device drivers. Utilizing the SFC tool to scan and fix these corrupted files can often resolve the issue without needing more drastic measures like a system restore or reinstallation.
Running an SFC Scan
Running an SFC scan is straightforward and does not require any third-party software. It's a built-in feature that can diagnose and fix errors within the system files that could be causing the BSOD errors. Here’s how to run an SFC scan:
- Step 1: Press the Windows key to open the start menu, type cmd, then right-click on the ‘Command Prompt’ result and choose Run as administrator. This action opens the Command Prompt with administrative privileges, which are required to run an SFC scan.
- Step 2: In the Command Prompt window, type sfc /scannow and press Enter. This command instructs the System File Checker to scan your system for corrupt files and fix any issues found.
- Step 3: The scan might take some time to complete. During this process, it's crucial not to close the Command Prompt or shut down your computer, as this might lead to additional system issues.
Once the scan completes, the SFC tool will automatically fix any corrupted files it finds. If the tool does identify and correct issues, it's advisable to restart your computer to ensure that all changes take effect properly. In most cases, running an SFC scan resolves the 'Thread Stuck in Device Driver' error, especially if it was due to corrupted system files.
Method 5: Deploy DISM (Deployment Image Servicing and Management) Tool
The Deployment Image Servicing and Management (DISM) tool is a powerful built-in utility in Windows that helps to repair and prepare Windows images, including the Windows Recovery Environment, Windows Setup, and Windows PE. When the System File Checker (SFC) tool is unable to repair certain Windows corruption errors or if the 'Thread Stuck in Device Driver' error persists, deploying the DISM tool can be an effective next step. This tool primarily repairs the system image and resolves issues with Windows system files and drivers, which are crucial for the smooth functioning of your operating system.
How to Run DISM Tool
Running the DISM tool involves a few straightforward steps that require you to use the Command Prompt with administrator privileges. Here's a step-by-step guide to utilizing the DISM tool on your Windows 10 PC:
- Step 1: Right-click the Start button and select ‘Command Prompt (Admin)’ or ‘Windows PowerShell (Admin)’ to open the Command Prompt with administrative privileges.
- Step 2: In the Command Prompt window, type the following command and press Enter: DISM /Online /Cleanup-Image /RestoreHealth. This command initiates the DISM tool to check the health of your Windows image and to perform a repair automatically.
- Step 3: Allow the DISM tool to complete the scan and repair process. Depending on the level of corruption and your system's performance, this process can take several minutes to a few hours.
Note: It is common for the DISM process to appear stuck at certain percentages (e.g., 20%, 40%, etc.) for a while. This is normal behavior, and the process will usually proceed after some time. Therefore, it’s important to be patient and allow the tool to complete its work without interruption.
Once the DISM process is complete, it's advisable to restart your computer. After rebooting, check if the 'Thread Stuck in Device Driver' error has been resolved. In most cases, running the DISM tool can fix underlying issues that were contributing to system instability and errors.
Method 6: Update Your BIOS
One potentially effective solution to the 'Thread Stuck in Device Driver' error, which is suggested by users and technical experts alike, involves updating the BIOS (Basic Input/Output System). The BIOS is a critical piece of software that starts up your PC and initializes hardware components before booting the operating system. An outdated BIOS can lead to compatibility issues with hardware and the operating system, possibly resulting in BSOD errors like the one in question.
Updating the BIOS can unlock new features and improve compatibility with newer hardware and software, thus potentially resolving the 'Thread Stuck in Device Driver' error. However, it's crucial to approach this process with caution. A BIOS update is a sensitive operation that, if performed incorrectly, can lead to significant problems, including rendering your computer unbootable.
Precautions Before Updating BIOS
- Backup Important Data: Prior to updating the BIOS, ensure you backup important files and data. While a BIOS update typically doesn't affect data on the hard drive, it's better to be safe in the event of unexpected issues.
- Check the Power Supply: Ensure your computer is connected to an uninterruptible power supply (UPS) or make sure the battery (in the case of laptops) is fully charged. A power outage during the BIOS update process can cause severe damage to your system.
- Manufacturer Instructions: Always refer to your motherboard or computer manufacturer's instructions for updating the BIOS. These instructions provide the correct procedure and tell you where to download the BIOS update specifically designed for your system's motherboard.
Steps to Update the BIOS
- Identify Your Current BIOS Version: You can find your current BIOS version by accessing the System Information app in Windows. Press Windows key + R, type msinfo32, and hit Enter. Look for the BIOS Version/Date field.
- Download the Latest BIOS Update: Visit the official website of your motherboard or system manufacturer and navigate to the support or downloads section. Search for your specific model and download the latest BIOS version. Ensure the version you download is indeed newer than the one currently installed.
- Read the Documentation: Carefully read the BIOS update instructions provided by the manufacturer. This documentation often includes the update process, necessary precautions, and solutions to potential problems.
- Perform the BIOS Update: Follow the manufacturer's instructions precisely to update the BIOS. This process usually involves running a utility from within Windows or creating a bootable USB drive to update the BIOS outside the operating system.
After successfully updating the BIOS, restart your computer. The new BIOS version may resolve the 'Thread Stuck in Device Driver' error by improving hardware compatibility and system stability. However, if the issue persists, other troubleshooting methods may still need to be considered.
As highlighted, a BIOS update is not a step to be taken lightly due to the risks involved. If you are not comfortable performing the update yourself or if you encounter problems during the process, seeking assistance from a professional or a technically knowledgeable person is advisable.
Method 7: Perform a Windows System Restore
When troubleshooting various system errors like the 'Thread Stuck in Device Driver' BSOD, performing a Windows System Restore can be a viable strategy. This process rolls back your system to a previous state when it was functioning correctly, potentially bypassing the error-causing issue. A significant advantage of System Restore is that it does not affect personal files, making it a safe option to attempt before resorting to more drastic measures such as resetting Windows to its factory settings.
Check for Available Restore Points
Before proceeding with a System Restore, it's important to check if there are any available restore points. Restore points can be created automatically by Windows during software installations, updates, or manually by the user. To check for restore points:
- Press Windows key + S and type "Create a restore point" and press enter to open the System Properties window.
- Under the "System Protection" tab, click the "System Restore..." button.
- Click "Next" on the window that appears to view available restore points.
If you have not created a restore point before, or if System Protection was turned off, you might not have any restore points to return to. In such cases, alternative troubleshooting methods should be considered.
How to Perform a System Restore
- Step 1: Navigate to the "System Protection" tab in the System Properties window, as mentioned above, and click on "System Restore..."
- Step 2: Click "Next" on the System Restore window to select an available restore point. Choose a restore point created before you started experiencing the error.
- Step 3: Confirm your restore point by clicking "Next" and then "Finish" to start the System Restore process.
Once initiated, the System Restore process cannot be interrupted, as doing so may leave your system in an unstable state. The computer will restart once the process begins, which may take some time to complete. After the system has been restored, check to see if the 'Thread Stuck in Device Driver' error has been resolved.
Performing a System Restore is often a benign approach to troubleshooting serious system errors. It can revert potentially problematic changes without the risk of losing personal files and data. However, it's worth noting that while System Restore does not affect personal files, it might remove programs and drivers installed after the chosen restore point. Therefore, you may need to reinstall some software after the system has been restored.
If the System Restore fails to resolve the issue or if there are no restore points available, further troubleshooting steps or a complete system reset or reinstallation may be necessary. Always ensure to back up important data before moving to more drastic measures.
Method 8: Run Windows Blue Screen Troubleshooter
For users grappling with the 'Thread Stuck in Device Driver' error, another valuable tool to consider using is the Windows Blue Screen Troubleshooter. Integrated into Windows 10 and 11, this troubleshooter is specifically designed to help identify and resolve issues causing Blue Screen of Death (BSOD) errors. Its purpose is to provide a systematic approach to finding and fixing common problems that lead to system crashes, making it an invaluable resource in your troubleshooting arsenal.
How to Access and Run the BSOD Troubleshooter
The process to access and run the BSOD Troubleshooter is straightforward, following a few simple steps:
- Step 1: Open 'Settings' from the Start menu. This can be done by clicking the gear icon on the Start menu or by pressing the Windows key + I.
- Step 2: Navigate to 'Update & Security'. This section houses various options related to the system's health and security, including the troubleshooting tools.
- Step 3: On the sidebar, click on 'Troubleshoot', then on the right pane, you should see an option for 'Blue Screen'. Click on 'Run the troubleshooter' beneath it. This prompts Windows to begin scanning for issues specifically related to BSOD errors and attempts to resolve them.
- Step 4: Follow any on-screen instructions or prompts. The troubleshooter might suggest specific interventions or automatically fix detected issues. It’s important to follow these suggestions carefully to ensure the error can be properly addressed.
After the BSOD Troubleshooter completes its process, it’s advisable to restart your computer to make sure any changes take effect. This tool can effectively resolve many common triggers of BSOD errors, including the 'Thread Stuck in Device Driver' error, by addressing underlying issues with system files, settings, or drivers.
In some instances, the troubleshooter may not be able to resolve the error directly. If this occurs, it will often provide recommendations or next steps, such as running other advanced system diagnostics tools, updating drivers, or even restoring Windows to a previous healthy state. Following these recommendations can often lead to resolving the root cause of the BSOD error.
Employing the BSOD Troubleshooter is a relatively simple yet potentially powerful strategy in the array of methods available to combat BSOD errors. It leverages the system's built-in diagnostic capabilities to streamline the troubleshooting process, aiding users in quickly getting their systems back to a functional state.
Method 9: Check for Overheating Issues
Overheating is a prevalent issue that can cause a multitude of problems for your PC, including the 'Thread Stuck in Device Driver' error. Excessive heat can lead to hardware malfunctions, system instability, and ultimately, the dreaded Blue Screen of Death (BSOD) errors. It's crucial to regularly check your computer for signs of overheating and take necessary precautions to prevent it.
Identifying Overheating Issues
Several indicators suggest your system might be overheating. These include the system fan running at a higher speed than usual, system shutdowns without warning, and the casing of the computer being too hot to touch. Using software tools such as HWMonitor can help you keep an eye on the temperature of your CPU, GPU, and other components in real-time, allowing you to identify overheating issues promptly.
Preventing Overheating
- Keep the System Clean: Dust buildup inside your computer can block air flow, significantly increasing the temperature. Regular cleaning with pressurized air can keep the vents and fans working efficiently.
- Ensure Proper Ventilation: Make sure your computer is placed in an area with good ventilation. Avoid putting it in enclosed spaces where air circulation is limited.
- Upgrade Cooling System: If overheating persists, consider upgrading your cooling system. This could mean adding more fans, replacing the CPU cooler, or even moving to a liquid cooling system for better temperature management.
- Monitor Component Usage: High CPU or GPU usage for extended periods can lead to overheating. Use task manager to close unnecessary applications and avoid running intensive programs for too long without breaks.
Addressing overheating issues promptly is vital for maintaining your computer's health and performance. Ignoring these signs can lead to permanent hardware damage and frequent BSOD errors. If you've checked for overheating and taken steps to reduce it but still experience the 'Thread Stuck in Device Driver' error, it may be necessary to explore additional troubleshooting methods to resolve the issue.
Method 10: Test Your Hardware Components
After software solutions and system checks, it's also crucial to consider the possibility of a hardware-related cause for the 'Thread Stuck in Device Driver' error. Faulty or failing hardware components can lead to system instability and frequent BSOD errors. Testing your hardware ensures that all physical components of your PC are functioning as expected, without any underlying issues that might trigger errors.
Testing CPU and GPU
The Central Processing Unit (CPU) and Graphics Processing Unit (GPU) are critical for your system's operation. Overheating, over-clocking, or hardware failure in these components can cause various errors, including BSODs. Tools like HWMonitor can be used to monitor temperatures and ensure they're within safe limits. Running stress tests using software such as Prime95 for the CPU or FurMark for the GPU can help identify if these components are failing under load.
Memory (RAM) Testing
Defective or incompatible Random Access Memory (RAM) can also cause frequent system crashes. To test your RAM, use Memtest86. This tool performs extensive tests on your memory to find any faults. Create a bootable USB stick with Memtest86, reboot your computer from that USB, and let it run at least one full pass. Any errors reported by Memtest86 may indicate a need to replace or reseat your RAM sticks.
Hard Drive Health Check
A failing hard drive could be the source of your troubles. Perform a S.M.A.R.T. health check using tools like Stellar Drive Monitor to assess the condition of your HDD or SSD. This software can scan your drive for bad sectors and overall health, which may hint at the necessity for a drive replacement if it fails the test.
Power Supply Testing
An inadequate or failing power supply unit (PSU) can lead to system instability and BSODs. Testing your PSU might be more challenging than other components, as it requires specialized equipment like a PSU tester. However, symptoms of a failing PSU include random reboots, failure to power on, or frequent BSODs. If you suspect PSU issues, consulting with a professional or considering a replacement with adequate wattage could be a wise decision.
After testing individual hardware components, if you find faulty hardware, replacing it is usually the next step. However, if you're uncomfortable performing these tests yourself, seeking assistance from a professional technician is advisable. Conducting thorough hardware tests can be instrumental in resolving the 'Thread Stuck in Device Driver' error if it stems from a physical component of your PC.
Importantly, while software troubleshooting steps are essential, these hardware tests can often uncover more persistent issues that software alone cannot resolve. By ensuring both your hardware and software components are in optimal working condition, you can enhance your system's stability and overall performance.
Conclusion: Restoring Stability to Your Windows 10 System
Encountering the 'Thread Stuck in Device Driver' error can be an unpleasant experience, signaling a disruption in the harmony between your system's software and hardware. However, as explored throughout this guide, numerous methods and strategies exist to diagnose and resolve this issue, restoring stability and functionality to your Windows 10 system. From updating your operating system and drivers, running system scans, to checking for hardware issues, each method serves as a step towards a resolution.
Implementing the troubleshooting steps provided not only addresses the immediate BSOD error but also contributes to the overall health and efficiency of your system. Regular maintenance, such as updating software, checking for overheating, and ensuring your hardware is in good working order, can prevent future occurrences of such errors. It's also essential to recognize the importance of backing up your data, ensuring that, in the face of system instabilities, your valuable information remains intact.
Furthermore, the practice of creating system restore points and images cannot be understated. These precautionary measures ensure that, should you encounter system errors or malfunctions, you have the means to revert your system back to a functioning state without significant data loss. In the event that all troubleshooting steps fail, having a recent backup or system image can be the difference between a minor inconvenience and a major setback.