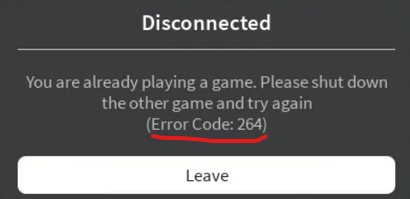
Roblox is a famous online gaming platform renowned for allowing users to create, share, and play games with others worldwide. However, like any other software, users may face unexpected issues, like the Roblox Error Code 264. This error code prevents players from joining or playing games, causing frustration in the gaming community. Here are the potential causes of this error and provide some possible solutions to fix it.
Potential Causes of Error Code 264 in Roblox
You might encounter Error Code 264 while using Roblox for several reasons. Here are the most common causes:
- Shared login details: This error may occur if you use the same account to log in simultaneously on multiple devices. Roblox restricts users to one active session per account.
- Temporary files accumulated in the Roblox cache: Accumulated temporary files in the Roblox cache can cause various errors, including Error Code 264.
- Server connectivity issue: A problem with the game server or your internet connection may also trigger this error.
- Disabled VIP server requests: If the game owner has disabled VIP server requests, you might encounter this error code.
- An incompatible Roblox version: Running an outdated or incompatible version on your device may also lead to Error Code 264.
How to Fix Error Code 264 in Roblox
Here are some potential solutions to resolve Error Code 264 in Roblox:
1. Log Out of Additional Devices: Ensure you are not logged in to your Roblox account on multiple devices. Log out from other devices and try to join or play the game again. To do this, follow the steps below:
- Step 1: Launch Roblox: Open the Roblox application on your device and log in to your account if you aren't already logged in.
- Step 2: Open Settings and Navigate to Security: Click on the three-dot icon on the window's left side to open a menu where you can select "Settings." Once you've opened the Settings menu, navigate to the "Security" tab.
- Step 3: Log Out of All Other Sessions: In the Security tab, look for the option "Log Out of All Other Sessions." Pick this option to log out of your account from all other devices. You must confirm your action by clicking "Log Out" again. After logging out of different sessions, log back into your account on your preferred device and try to join or play a game again in Roblox to check if the issue has been resolved.
2. Clear Roblox Cache: Clearing the Roblox cache can help resolve errors by removing temporary files. Follow these steps to clear your cache:
- Close any running instances of Roblox.
- Press the Windows key and type "Run" in the search box.
- Click on "Run" to open the Run dialog box.
- Type "%localappdata%\Roblox\versions" in the box and click "OK."
- In the folder that opens, find the folder with the latest version of Roblox.
- Double-click this folder, then locate and delete the files with the ".rbxm" extension.
- Restart Roblox and try joining a game again.
After deleting the cache files, relaunch Roblox and try to join or play a game again to check if Error Code 264 has been resolved.
3. Perform a DNS Flush and Reset the Winsock Catalog: A corrupted DNS server cache or misconfigured network settings can also cause Error Code 264 in Roblox. Performing a DNS flush and resetting the Winsock catalog can fix these issues. To do so, follow the steps below:
- Step 1. Open Command Prompt as an Administrator: Press and hold the Windows + R keys on your keyboard to open the Run dialog. In the Run dialog, type "CMD" and hold down the Ctrl + Shift + Enter keys to open the Command Prompt with administrator privileges.
- Step 2: Enter Commands to Reset Network Settings: In the Command Prompt window, type in the following commands one by one, and press Enter after each command:
netsh winsock reset netsh int ip reset ipconfig /release ipconfig /renew ipconfig /flushdns
This action will reset the socket settings of the TCP/IP stack, release and renew your IP address, and clear the DNS cache.
- Step 3: Restart Your PC: After entering the commands, close the Command Prompt and restart your computer. Once your PC is back up and running, launch Roblox and try to join or play a game again to check if Error Code 264 has been resolved.
4. Verify VIP Server Requests: Contact the game owner and ask if they have disabled VIP server requests. If they have, request them to enable it to allow you to join the game.
5. Update Roblox: Ensure you are running the latest version of Roblox. Updating the app can help fix compatibility issues and errors, including Error Code 264.




