Troubleshooting the 'Call Failed Immediately' Issue on iPhone: From Basic to Advanced Solutions
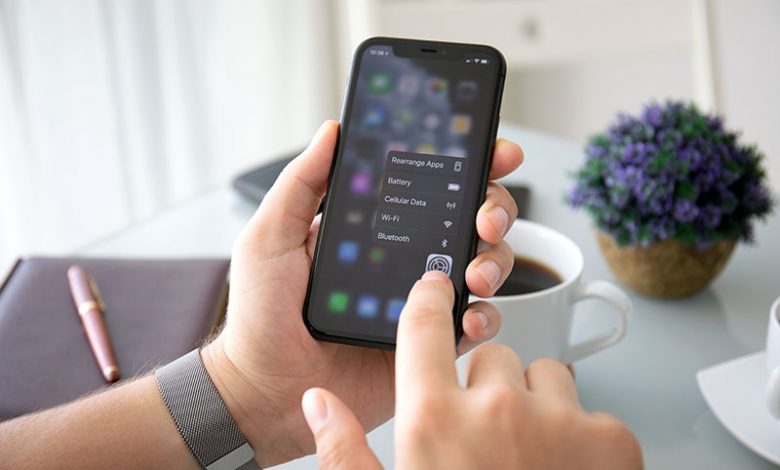
Table of Contents
Causes of the Call Failed Immediately Issue on iPhone
Sometimes, you may experience a frustrating issue where your iPhone fails to make a call, even when you have a good signal. Here are some potential reasons why this might occur:
Faulty Network Settings
One of the most common reasons why your iPhone fails to dial out is due to faulty network settings. This usually happens if your phone has difficulty connecting to your carrier's network. It can occur randomly, even if you have not made any recent changes to your settings.
Incorrect Carrier Service Settings
Carrier settings include updates to access point names (APN), MMS settings, features such as personal hotspot, voicemail, etc. If these settings are incorrect, it could result in the 'call failed' issue. Carriers frequently update these settings, which is why it's essential to have the latest version.
Inadvertently Enabled Airplane Mode
Airplane mode is a setting on your iPhone that disables all wireless features, including mobile data and call services. If this mode has been accidentally turned on, you'll experience the call failing issue as your device will not be able to establish any connections.
Poor Network Connection
If you live in an area with a poor network connection or are currently in a spot with low signal quality, you may experience call failures. Other times, the issue may be due to network congestion, especially during peak times.
Issues with Wi-Fi calling
This feature allows you to make and receive calls over a Wi-Fi connection, instead of using your carrier's cellular network. If there are issues with your Wi-Fi connection or with the feature itself, it could lead to calls failing.
Basic Troubleshooting Steps
Before you head to the Apple Store or your carrier's nearest service center, there are several steps you can try to fix the issue.
Checking for and Installing Software Updates
Software updates often contain necessary fixes and improvements. If your iPhone is not on the latest iOS version, it may result in various issues, including calls failing. Navigate through your phone's settings to check for updates and install if available.
Contacting Carrier Service Provider for Potential Network Issues
Another step is to get in touch with your carrier service provider. They can provide information on any ongoing network issues, outages, or recent changes to their service that may be causing the call failures.
Resetting Network Settings
Resetting network settings on your iPhone deletes all stored data for Wi-Fi networks, VPN settings, and cellular settings. However, it might just be the fresh start your phone needs to resolve any call failing issues.
Toggle Airplane Mode On and Off
This simple solution has been known to work for many iPhone users. Toggling airplane mode on and then off can reset your device's network equipment and potentially resolve the issue.
Deactivating Focus Mode and Do Not Disturb Mode
'Do Not Disturb' and 'Focus Mode' are features that silence calls, alerts, and notifications on your device. If either of these modes are active, it could explain why your calls are failing.
Force Stopping and Restarting the Phone App
Sometimes, simply force stopping and then restarting the Phone app can fix the issue. You can do this by removing it from your recent apps list or through the settings menu.
Checking Mobile Data Settings with Network Provider
If your mobile data settings are incorrect, this could also result in call failures. If the aforementioned steps fail to resolve the issue, it's worth checking this with your network provider.
Advanced Troubleshooting Methods
If the basic troubleshooting methods don't work and the "Call Failed" issue on your iPhone persists, it may be time to try some advanced steps. These methods involve changes or checks of specific settings but are still manageable without technical expertise.
Disabling Wi-Fi calling
While Wi-Fi Calling is advantageous for calling even with poor cellular reception, it can also sometimes interfere with your calls. Try disabling Wi-Fi calling on your iPhone to see if that fixes the call failure issue. You can do this in the phone settings under "Mobile Data" or "Cellular".
Checking and Updating Carrier Settings
iPhone carrier settings are important files that link your device with your service provider's network. Adapting these settings is usually automatic, but a manual update may do the trick for troubleshooting call failures. You can verify if there are available carrier updates by navigating to "Settings" -> "General" -> "About". If there is an update available, a prompt will appear.
Manually Selecting Network While Roaming
If you're traveling abroad or on a roaming service, your iPhone may struggle to select the correct network automatically. You can resolve this by manually selecting your network in the settings. This is done in the "Mobile Service" or "Cellular" section, where you can toggle off the 'Automatic' option and instead select the correct network from the list provided.
Editing Network Mode Based on SIM Card Information
Depending on your SIM card information and location, network mode adjustments might solve call failure issues. You can modify these settings in "Settings" -> "Mobile Service" -> "Mobile Data Options". From there, choose the network mode that corresponds with your SIM card's capabilities. Remember, though, this should be one of the last resorts as incorrect settings here could lead to other issues.
Last Resort Fixes
If all else fails and you are still getting the "Call Failed" notice on your iPhone, the last resort fixes may help. These options should be your final considerations because of their scope and potential data loss implications.
Factory Reset/Format of the iPhone
Performing a factory reset effectively restores your iPhone to its original, out-of-the-box state by erasing all data, settings, applications, and personal information. As a result, this may resolve any bugs or software problems causing the "Call Failed" issue. Take note, however, that doing a factory reset will delete all data on your iPhone. Therefore, it is highly recommended to back up your data beforehand. To do this, go to "Settings" > "General" > "Transfer or Reset iPhone" > "Erase All Content and Settings". Enter your passcode, and then select "Erase iPhone" to initiate the process.
Seeking Help from Apple Support Professionals
If the problem still persists after performing a factory reset, it may be best to seek help from Apple Support. Professionals at Apple Support, including those at the Genius Bar and Apple Authorized Service Providers, have access to advanced diagnostic tools and can provide further guidance. Remember that trying to fix a persistent issue on your own could potentially lead to more problems if not handled correctly.




